How to Optimize FileBridge File Transfers
Summary
While most files in the FileBridge storage location can be moved into and out of it without any additional configurations, sometimes, transferring larger files (Like a Quickbooks QBB Backup, for example), could fail.
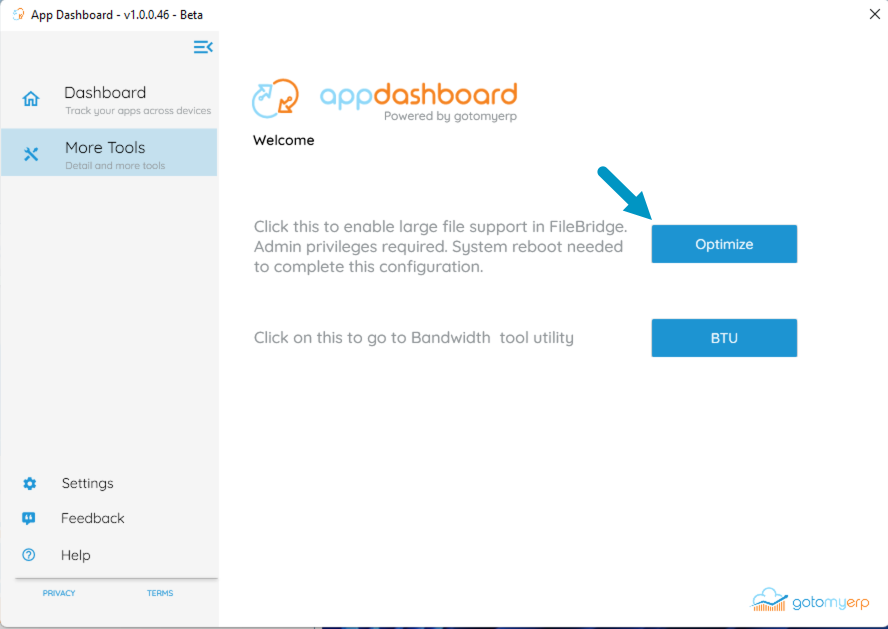
Important Notes
In this solution, you will learn how to Optimize the FileBridge storage to allow file transfers up to 4Gb.
AppDashboard Client
If you are using the new AppDashboard client, the same option can be found under "More Tools" > "Optimize"
Important Notes
- In order to run the "Optimize" process, you must have local administrator privileges on your workstation. Please consult with your IT department if you don't know whether you have that privilege.
- You must reboot your workstation after you apply this changes, so that the larger file support takes effect.
- When the optimize is enabled, it will allow you to transfer files as large as 4Gb. This option will allow you to browse folders that have a file number larger than 10,000.
- While the Optimize option will allow you to download or upload a file of a larger size, what you can transfer is still limited by:
- The FileBridge quota available to you: The available free space must be larger than the file you are trying to copy from/to FileBridge
- The FileTypes you are attempting to transfer. Certain file types are not allowed on FileBridge for security reasons. (What files types are not allowed on FileBridge?)
Related Articles
Cleanup FileBridge Configuration
Summary: In some instances, the FileBridge client needs to be reinstalled. Performing a simple uninstall from the "Programs and Features" window only removes the FileBridge client, but does not cleanup any associated files and/or configurations. One ...Excel prompts for FileBridge Credentials
Problem When opening an office file (Excel, Word etc.) you get prompted for your FileBridge credentials. This will often happen after a password change. Solution 1 Click on the Windows icon in the taskbar and start typing "Credential Manager" and ...Users do not see the latest Paperless , PDF, or FileBridge files on their computer
Description Users do not see the latest version of PDF, JPG, or text files when they open the files from FileBridge. Why does this happen? This happens because the user's computer caches the file on their local computer. When the user tries to ...Receiving "There is not enough disk space. Free enough disk space, and then try again" when saving files to FileBridge
Problem: When attempting to save a file on your FileBridge drive, you receive the following message: Reason: This message is most typically seen when the FileBridge Quota is reached. Unless upgraded, all accounts, include FileBridge with a 1Gb quota ...Access Denied when trying to open files from the FileBridge drive
ISSUE: You recieve an error Access Denied You do not have access to view this file, Would you like to request for permission on Sharpoint? SOLUTION Make sure the FileBridge is mapped, For this example, we will assume it is mapped to drive letter A. ...