Manage Quickbooks QWC and third-party integrations
Summary
In this article, you will learn how to perform some basic management of Quickbooks Integrated apps. (QWC and third party)
This will include
- How to add a new integration (with a QWC or proprietary Sync App)
- How to remove an existing integrated app
- How to troubleshoot a failed sync
- Special notes and caveats to understand
Add New Integration
When To Use
When adding a new integrated product, you will have 2 options, depending on the product being used.
- Quickbooks Web Connector (or QWC). This uses the native Quickbooks Web Connector tool to establish a sync with the third-party product. Examples of QWC products are: TSheets, Recur360,
- Proprietary Sync. This does not use the Quickbooks Web Connector, but has its own interface which integrates with Quickbooks. Examples of proprietary sync products are: Avatax, Bill.com, Webgility, Q2Q Connect, etc...

You do not have a choice between the above types. This is determined by the publisher, depending on which product you are using.
Requirements
- You must login to the Quickbooks company file with the "Admin" user.
- Once logged in, you must switch the company file to "Single User" mode.
QWC Integration (with Example)
While we cannot provide example for every available product integration, most products follow the same general steps:
- Login to your third-party product portal
- Find the section for the Quickbooks Integration
- Download the Quickbooks Integration qwc file. Often times, a password will also be provided on the portal, which will be needed during the integration
- Open the Quickbooks Web Connector, and Add an application, then point to the "qwc" file which was download in Step 3
- Accept the Quickbooks certificate and choose your options to complete the integration process
Quickbooks Web Connector: (TSheets Example)
STEP 1: Download QWC and Password from Vendor
You need to login to get the Web Connector File (.QWC) and the password from the vendor
For TSheets (Pre version QB 2017) here are the steps
- Login to TSheets web site, in the left menu, go to SET UP › Add-ons
- In the list, find QuickBooks Desktop Integration , and click Install
- In Step 1: Select the Options window, make your selections, and click Next
- If a warning window displays, read the warning, and, if you agree, type delete , and click Continue
- In Step 2: Set Up Web Connector window: Click Advanced/Manual Setup
- Click the blue web_connector link, and open the downloaded file.
- In the security window, click OK
- In the next security window, select Yes, whenever this QuickBooks company file is open › Continue
- Make sure that the TSheets application is selected.
- In the TSheets Set Up Web Connector window, locate the password. And click on WEB CONNECTOR FILE (.qwc). This will download the file, save this file to your FileBridge Drive.
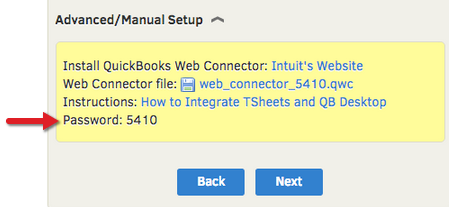
STEP 2: Add the QWC to the Intuit WebConnector
- Launch QuickBooks Desktop from your AppDashboard
- Open the QuickBooks Desktop company file that you want to integrate with TSheets, and sign in as the "Admin" user (could be renamed) and in Single User mode.
- Click on File -> Update Web Services
- If you get a QBWebconnector - Information, click OK
- Click on Add an application
- Select the qwc file that was saved to FileBridge and click OK
- An "Authorize New Web Service" prompt will pop up. Click OK
- In the next window, select the appropriate options such as run this application if QuickBooks file is opened or closed
- Check the box to the left of the TSheets application, enter the four-digit password that you noted down in the first step which is displayed in the yellow window up, and click Update Selected
Proprietary Integration
The Integration for proprietary connectors happens by downloading a special utility from your publisher's portal.
Upon running the installer the integration may happen in one of two scenarios:
- During the installation, the installer will ask to point to a Quickbooks company file, or to use a currently open company file.
- After the installation, a Quickbooks Integration section or menu will exist to allow the integration process to be setup.
In both cases, the integration process will pop up with a certificate to authorize the third-party app to communicate with your Quickbooks company file.

Remember to be logged in as "Admin" and in Single-User mode to perform the integration. This needs to be performed only once by the Admin user.
Remove Existing Integration
When To Use
In some cases, your existing integration has a problem, and a re-integration might be required. To do so, it might be required to remove the existing integration and create a new one.
Requirements
- You must login to the Quickbooks company file with the "Admin" user.
- Once logged in, you must switch the company file to "Single User" mode.
Process
- Go to Edit > Preferences > Integrated Apps
- Select the integration that you want to remove
- Click "Remove" then "Confirm"

Removing the integration does not affect your data. It simply prevents you from syncing with the third-party product until the integration is re-established
Troubleshooting
In certain instances, such as update in your Quickbooks software, or an update with the Web Connector, etc.. an existing integrated application may lose its authorization and require to be re-authorized or re-integrated.
You may see a message similar to the following, if using the Quickbooks Web Connector

The above message may vary depending on the product you are using, but the general meaning will be the same
If this occurs, there are two possible ways to address this:
- Re-Authorize the third party app:
- Login to your Company File as "Admin", and switch to "Single User" mode
- Go to Edit > Preferences > Integrated Apps
- Choose the Integration in question, then click the "Reauthorize" button on the right
- Navigate to the Quickbooks Web Connector, or your proprietary sync app, and attempt a sync. If the "Reauthorize" worked, then the sync should succeed.
- Remove and Re-Add the integration
- Follow the instructions in the "Remove Existing Integration" section
- Follow the appropriate instructions in the "Add New Integration" section, depending on whether you are using a QWC or a Proprietary third-party sync app.
Special Notes and Caveats
- By design, the Intuit WebConnector can only be added one Windows profile (gotomyerp login). This is a limitation in the WebConnector itself.
- For any given product, only ONE login or email address can be connected using the WebConnector. Attempting to add multiple accounts of the same service will result in a WebConnector error upon adding the application. If you need multiple users that need the WebConnector, please contact Support.
- In some newer gotomyerp server environments, a qwc cannot be saved on FileBridge, if you are trying to upload a QWC, please contact support for additional assistance.
Related Articles
How to improve the performance of your QuickBooks company file
Summary: Like every database-driven software, maintenance is required on a regular basis to keep your database (or in the case of QuickBooks, your Company File) healthy. This article will walk you through a few tips that will help you keep your file ...How to Add or Edit Users to Quickbooks Company Files
If you already have created a gotomyerp users for general access (using the Onboarding Portal) but are looking to create or edit an application level user, inside the Quickbooks company file, please follow the below instructions. 1. Log in to the ...Transaction Manager - True Commerce. How to find my integration ID
How to find my True Commerce Integration ID Upon installation of True Commerce, gotomyerp makes an icon avaliable in the "AppDashboard" called "<Prefix> Transaction Manager ID", follow the steps in below video to retrieve your Integration ID and ...Tax1099 Web Connector e-filing forms
Description How do we add the web connector form Tax1099.com to my account? Requirements Quickbooks An account with tax1099.com Detailed Process To e-file your tax using Tax1099.com please follow the below steps STEP 1 Login to the Onboarding Portal ...Basic Authentication and Emailing from Hosted Applications
Office 365 Settings to Check With the announcement that SMTP Auth will continue to support Basic Authentication, there are a few settings in Office 365 that can still cause Basic Authentication to be disabled and cause issues with emailing from your ...