Receiving Message: "An authentication error has occurred" [RESOLVED]
Problem:
When logging in to gotomyerp, you receive one of the following errors and are unable to connect.
Reason:
This issue has happened due to a recent security update released by Microsoft on the 05/08/2018 Patch Tuesday.
The KBs that affect this behavior are the following:
On Windows 7:
KB4103718
On Windows 10:
Build 1803 -> KB4103721
Build 1803 -> KB4103721
Build 1709 -> KB4103727
Build 1703 -> KB4103731
Build 1607 -> KB4103723
Resolution:
This issue has now been globally resolved. If you have made these changes temporarily, please click here to view an article on reversing these changes, and securing your environment.
The solution below might require assistance from your IT department if your workstations are joined to a domain.
Please note that administrative privileges are required on the workstation to make this change (unless the workstation is part of a domain, and the change is made using Domain Group Policy)
Important This section, method, or task contains steps that tell you how to modify the registry. However, serious problems might occur if you modify the registry incorrectly. Therefore, make sure that you follow these steps carefully. For added protection, back up the registry before you modify it. Then, you can restore the registry if a problem occurs. For more information about how to back up and restore the registry, click the following article number to view the article in the Microsoft Knowledge Base:
322756 How to back up and restore the registry in Windows
Method #1 Solution:
- Download the attached file (CredSSP.reg), and run it on your workstation. (Scroll down to the bottom of the article to download the attachment)
- Reboot your computer
Important: Please make sure to turn off your antivirus software if you get any messages blocking this file from running.
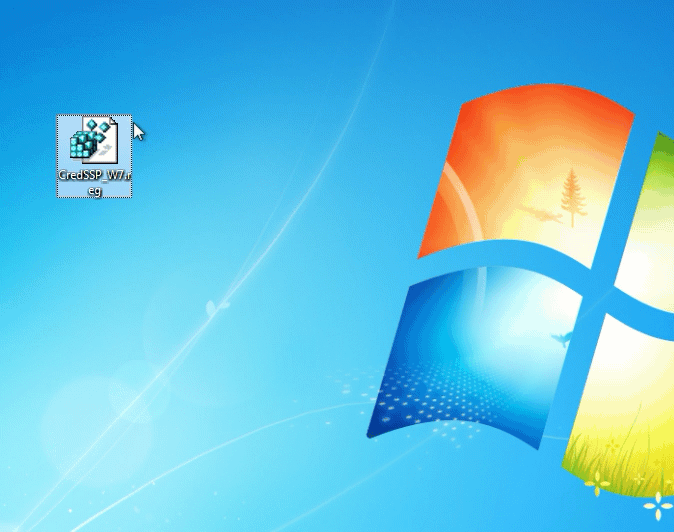
Method #2 Solution:
Change a local policy, (or Group Policy if on a domain.)
- Click on Start and type: gpedit.msc
- Navigate in the tree to: Computer Configuration > Administrative Templates > System > Credentials Delegation
- Double click on "Encryption Oracle Remediation"
- Click on "Enabled"
- Select "Vulnerable" from the "Protection Level" drop down.
- Restart your computer
Method #3 Solution: For IT Administrators:
For workstations which are joined to a domain, the easiest solution to fix this globally would be to create a GPO, and change the following setting:
Computer Configuration > Policies > Administrative Templates > Systems > Credentials Delegation > Encryption Oracle Remediation > Enabled: Protection Level -> Vulnerable
Please note that the Group Policy above will only be added after installing the following updates to your AD servers (and rebooting):
We are aware that this currently not the most secure option, however, it was set to this up until yesterday.
We are working on preparing our servers to accommodate the more secure settings, and will update this article when it is safe to raise your workstation's security to "Mitigation"
Related Articles
Receiving message: Your computer was unable to connect to the remote computer
Problem: When attempting to launch an application from the portal, the following message almost immediately pops up, preventing the connection from succeeding: Reason: A bug has been introduced to a release Microsoft update, which causes a certain ...Another user of your computer is currently using this connection. This user must disconnect before you can login.
If you were logged in to your workstation with a previous user. you might receive a message stating that another user is already logged in. To resolve, simply click on the Remote Desktop in your task tray on the bottom right of your screen, and ...Addressing "Remote Desktop Connection has stopped working" message
Problem: When launching a RemoteApp from the application portal, the following (or a similar window) pops up, and as a result the RemoteApp does not launch. Reason: This problem can be due to a number of reasons that are related to the workstation, ...What information to include in a support ticket
Summary The gotomyerp support team receives dozens of tickets per day, and we always strive to address your problem as soon as possible. When submitting a ticket, certain information is crucial to help you get to a resolution as fast as possible. ...Error: Unable to display RD Web Access
Problem: In certain instance, users would receive the following error when launching the gotomyerp portal with Internet Explorer Reason: Unless this is happening for all users, this issue is caused by the workstation itself: usually an Internet ...